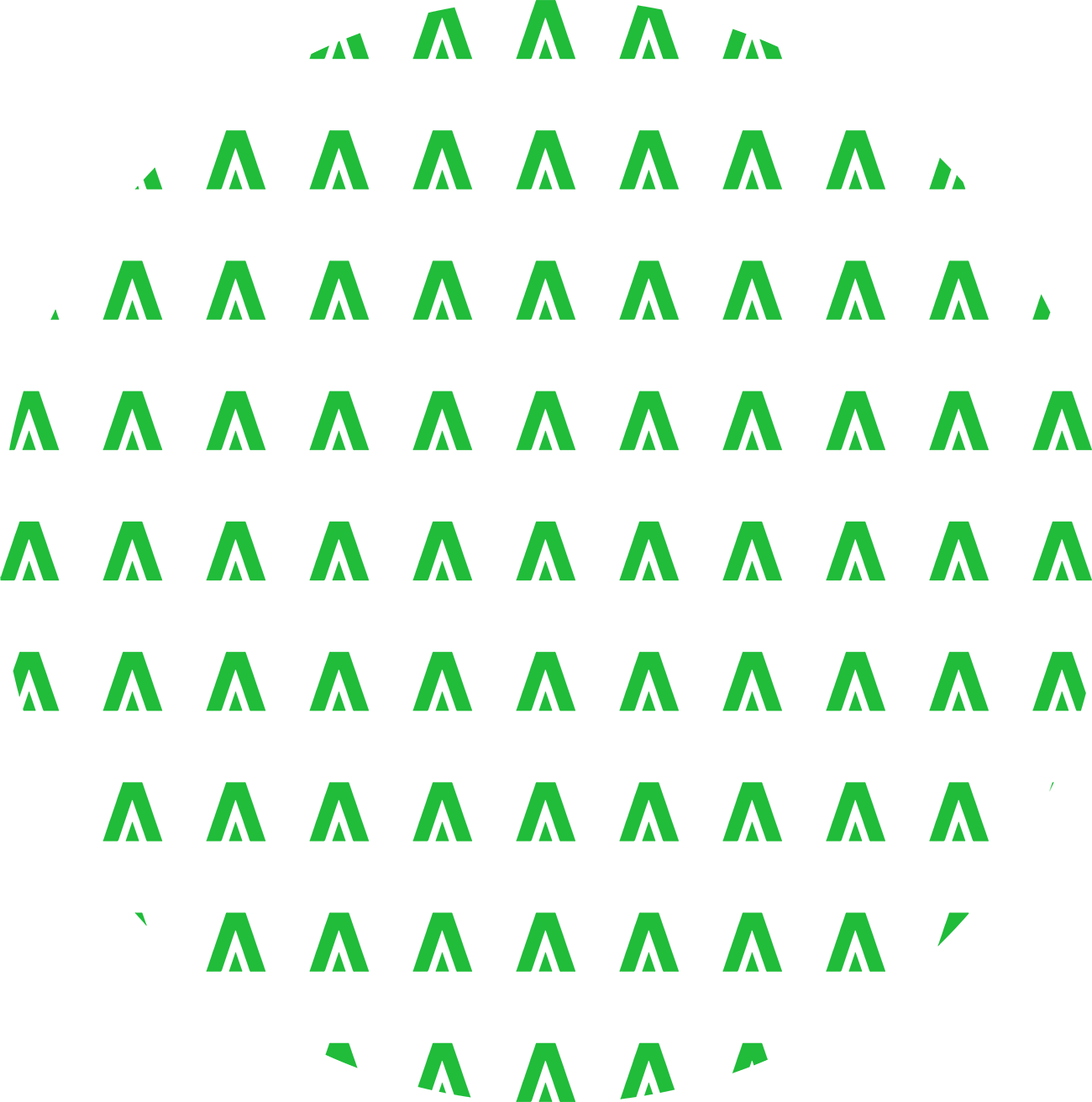Hướng dẫn khởi tạo một Cloud Server từ A đến Z
Ngay lúc này, bạn cần một Máy Chủ để phục vụ cho công việc của bạn. Tuy nhiên việc mua sắm một con Server sẽ tốn của bạn khá nhiều tiền. Chưa kể là thời gian đặt hàng, lắp ráp và cài đặt sẽ mất rất nhiều thời gian. Giải pháp khả thi nhất là bạn nên dùng dịch vụ Cloud Server. Một con Cloud Server có những lợi ích quan trọng như: Không tốn phí đầu tư ban đầu, không mất nhiều thời gian để cài đặt và dễ dàng nâng cấp khi cần thiết. Sau đây, tôi sẽ hướng dẫn cho bạn tạo một Cloud Server trên website exa.vn với một cách chi tiết.
Các bước hướng dẫn khởi tạo một Cloud Server Cho Doanh Nghiệp từ A đến Z
Bước 1: Khởi tạo tài khoản dịch vụ
Bạn không cần phải chọn cấu hình server khi đăng ký dịch vụ, vì hệ thống sẽ tự động đếm tài nguyên khi bạn tạo server trên trang quản lý, và dừng tính tiền khi bạn xóa server. Đăng ký dịch vụ ngay lúc này không tốn của bạn 1 đồng nào. Hãy nhập thông tin công ty (domain) và dự án (project) của bạn vào ô dưới đây.
Đầu tiên bạn vào trang web Cloud Server của EXA https://exa.vn/cloud-vps-ssd và kéo trang web xuống dưới, tìm chọn một gói dịch vụ bất kỳ và nhấp vào nút “Khởi tạo ngay"

Trang dịch vụ Cloud Server tại EXA
Hoặc bạn vào trực tiếp trang đăng ký tài khoản theo đường dẫn https://cloud.exa.vn. Bạn hãy nhập đầy đủ thông tin vào phần Đăng ký tài khoản mới. Nếu bạn điền đầy đủ thông tin, nó sẽ báo đăng ký thành công.

Trang đăng ký tài khoản dịch vụ True Cloud trên EXA

Màn hình thông báo đăng ký thành công

Khởi tạo tên công ty/domain và tên dự án

Tạo tài khoản quản lý project. Thường đây là tài khoản của một nhân viên IT trong công ty mà bạn giao cho người đó quản lý. Bạn có thể nhập mã người giới thiệu hoặc mã giảm giá (nếu có). Sau khi điền đầy đủ thông tin, bạn tiếp tục click vào nút ”Đăng ký dịch vụ” ở bên dưới.

Màn hình báo thành công nếu bạn nhập đúng và đủ thông tin

Khoảng 1 phút hệ thống sẽ báo active và bạn click vào để tạo cấu hình Máy Chủ
Bước 2. Cài đặt Máy Chủ Ảo

Thông tin tài khoản admin và project bạn vừa tạo

Trang login tài khoản quản lý project

Màn hình Dashboard của True Cloud sau khi đăng nhập thành công

Bắt đầu khởi tạo một Máy Chủ Ảo

Đặt tên Máy Chủ, lựa chọn hệ điều hành và các cấu hinh quan trọng khác

Chọn hệ điều hành bạn muốn cài đặt (không thể thay đổi sau cài đặt)

Bạn có thể tạo thêm nhiều ổ cứng (SSD, HDD)

Các ổ cứng của Máy Chủ đã được tạo ( có thể tạo thêm sau này)

Chọn CPU và RAM (không thể thay đổi sau khi khởi tạo)

Cấu hình địa chỉ IP cho phép thiết lập nhiều “Network Interface”

Bạn có thể đặt địa chỉ IP tĩnh cho Máy Chủ, nhưng tránh IP bị trùng, nếu IP trùng bạn phải khởi tạo lại từ đầu

Các thành phần quan trọng của Máy Chủ đã được thiết lập, bạn có thể bắt đầu khởi tạo

Khởi tạo thành công nếu địa chỉ IP họp lệ
Ghi chú: Bạn chỉ có thể thay đổi Ổ cứng, tên máy chủ và địa chỉ mạng. Bạn sẽ không thể thay đổi được hệ điều hành, CPU và RAM sau khi server đã được tạo.
Bước 3: Truy cập “Máy Chủ” và sử dụng
Tùy vào hệ điều hành bạn cài đặt, bạn có thể login bằng cách sử dụng Putty để login vào Máy Ảo chạy Linux, dùng ứng dụng Remote Desktop trên máy tính Window để login vào Máy ảo chạy Window. Hoặc bạn dùng trực tiếp ứng dụng Console trên ứng dụng True Cloud để login. Để nhận được Password admin/root, hãy liên hệ với bộ phận kỹ thuật của EXA.
EXA - Công Ty Cung Cấp Dịch Vụ Cho Thuê Cloud Server An Toàn & Hiệu Quả
Qua bài viết này, bạn có thể tự tạo cho mình một “Máy Chủ Ảo” một cách dễ dàng với sản phẩm Cloud Server của công ty EXA. Tôi tin rằng bạn sẽ hài lòng về chất lượng sản phẩm True Cloud. Một sản phẩm Cloud Server mạnh mẽ và chuyên nghiệp nhất hiện nay. Còn chần chờ gì nữa, bạn hãy vào đây và khởi tạo Một Máy Chủ mà mình cần nhé. Tất cả đều đơn giản và nhanh chóng.

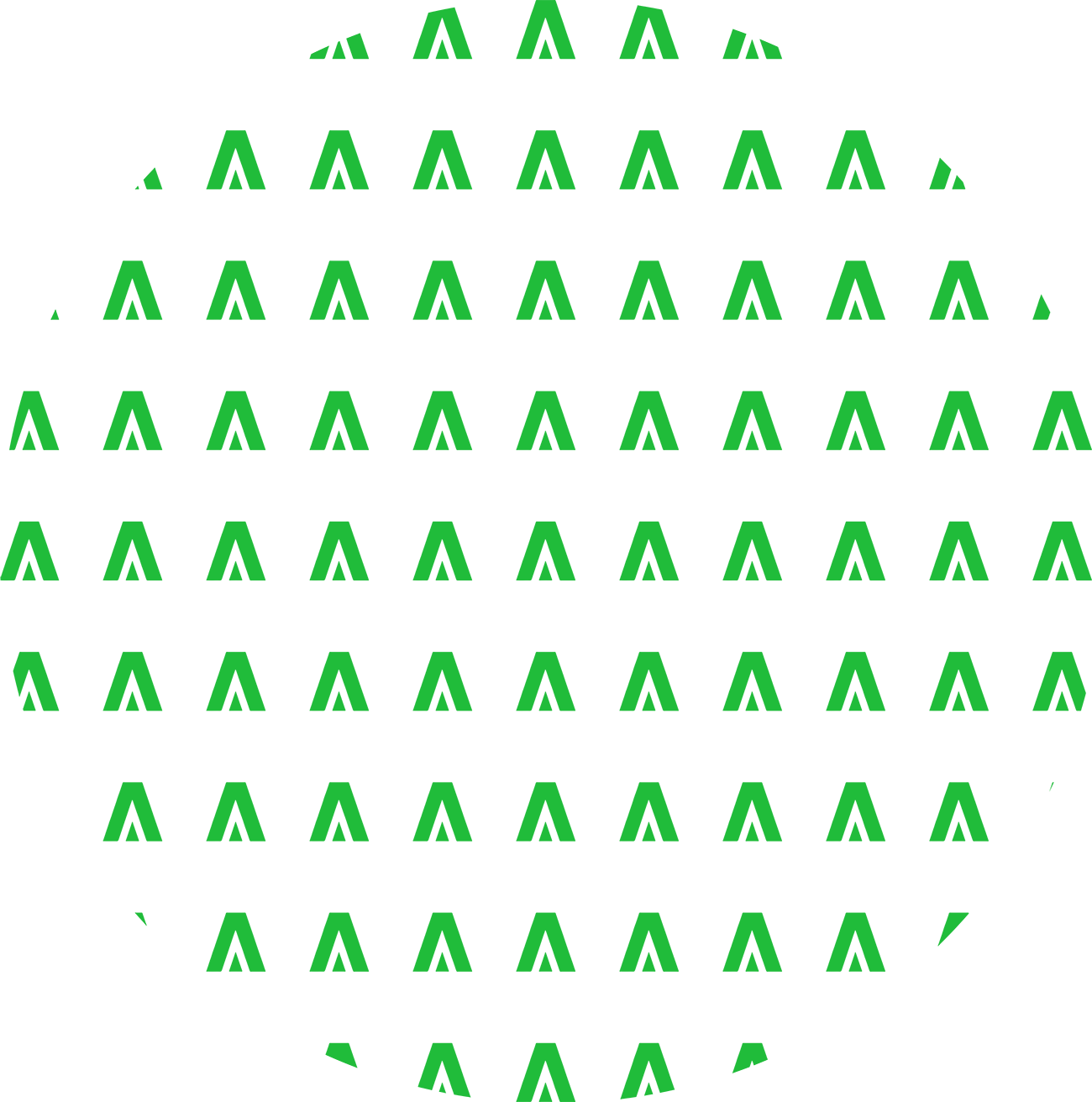
Kinh doanh:
hotline 1: 0938 298 278
hotline 2: 0911 385 775
Kỹ thuật: 028 7309 9993
Mời bạn nhập thông tin để chúng tôi hỗ trợ tốt hơn