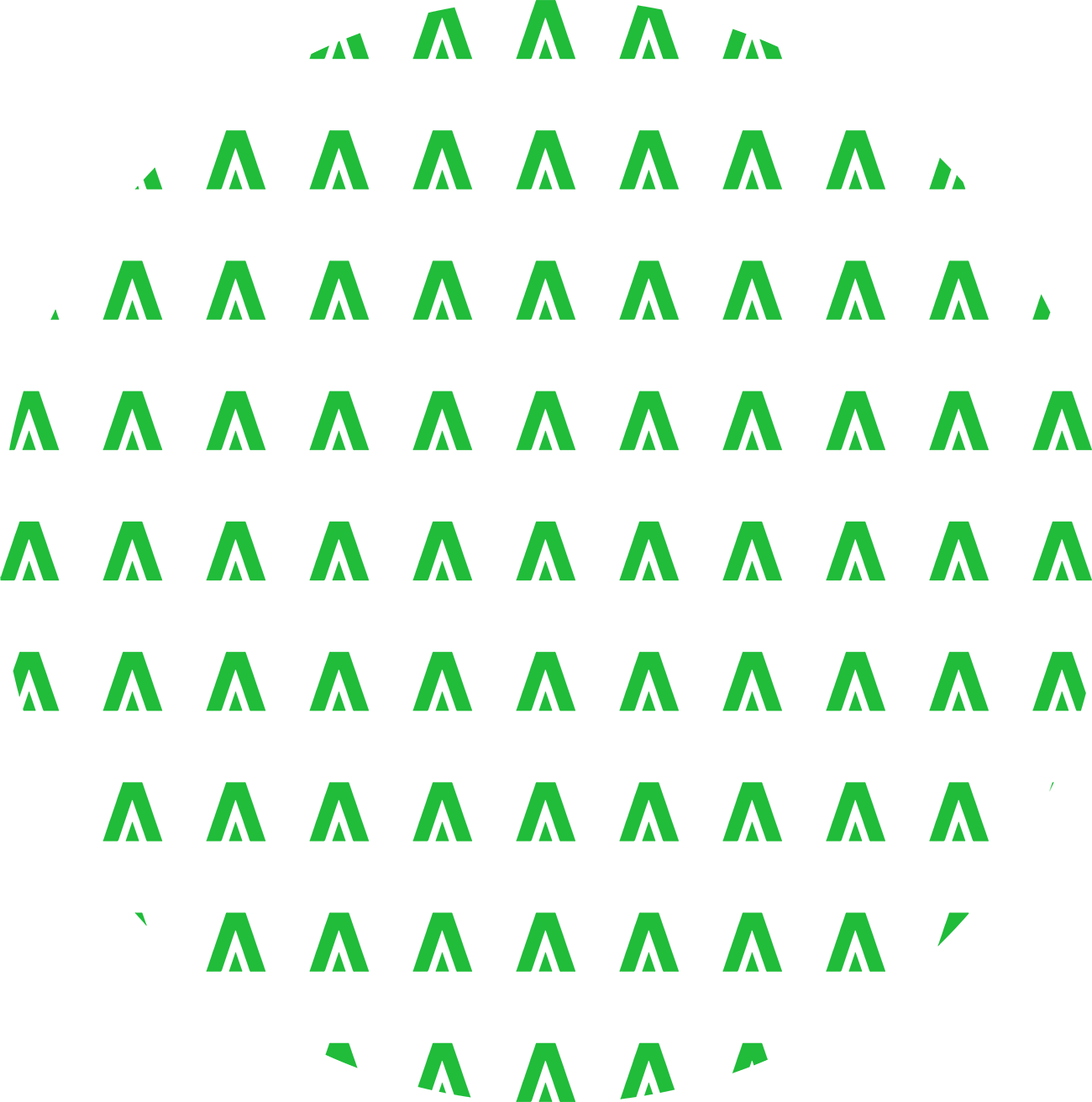1. Đăng ký tài khoản
Truy cập website: https://cloud.exa.vn
2. Nhấn chọn Đăng ký
3. Trong mục Thông tin đăng ký.
- Nhập mã xác nhận và nhấn nút Đăng ký.
4. Hoàn tất đăng ký
- Mục Tổng quan chứa các thông tin về các thông số dịch vụ:
- Máy ảo (Virtual machines)
- CPU: Số CPU được thiết lập
- Ram: Số bộ nhớ RAM được thiết lập
- Storage: Dung lượng (Bộ nhớ lưu trữ) được thiết lập
5. Chọn mục Đăng ký dịch vụ và chọn Xem Chi Tiết

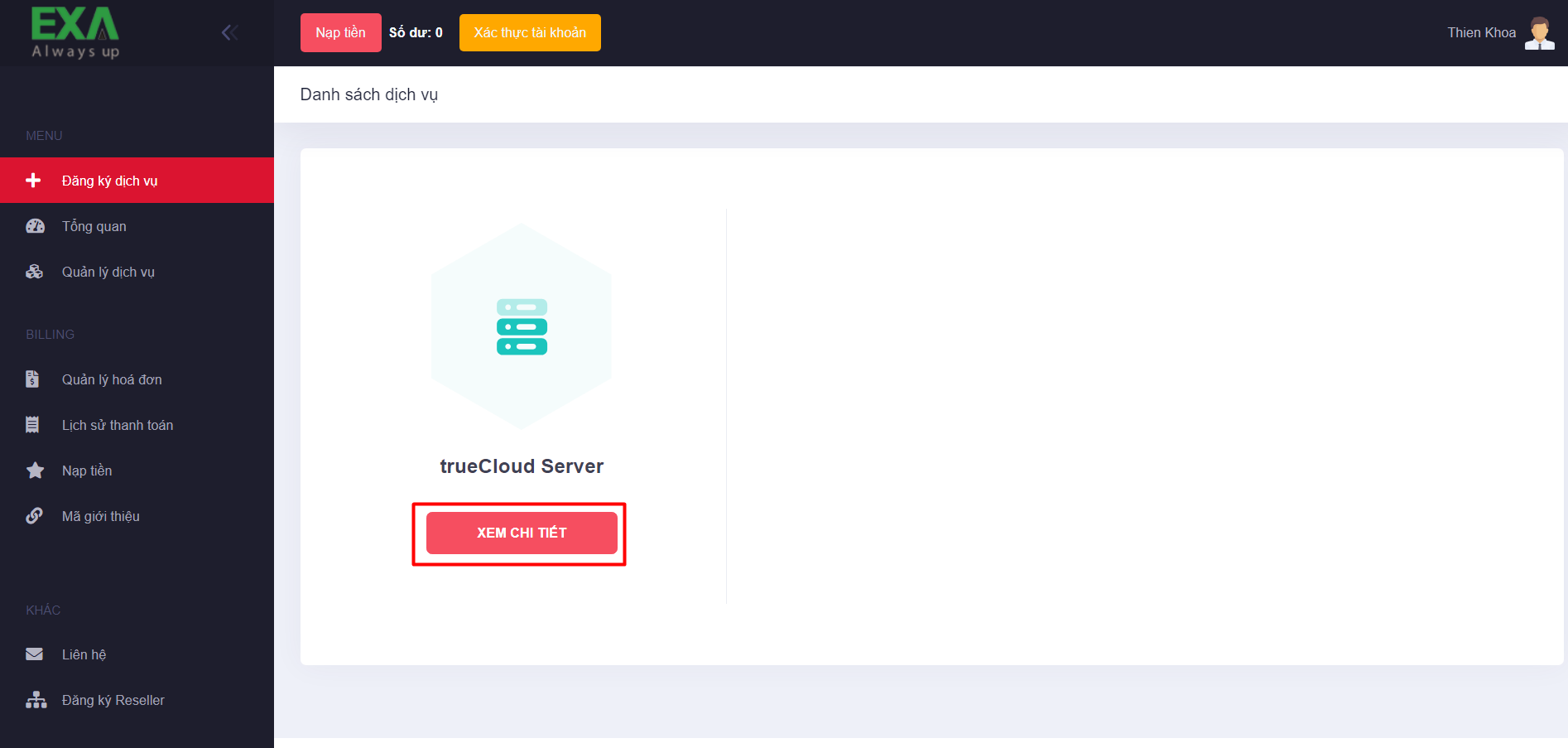
6. Chọn địa điểm đặt đặt máy chủ.
7. Đăng ký tài khoản quản lý VMs
- Tên Domain. (Có thể đặt theo tên công ty)
- Tên Project. (Tên dự án của bạn)
- Tên tài khoản đăng nhập Project.
- Vui lòng ghi nhớ hoặc ghi chú lại các thông tin đăng nhập . Các thông tin sẽ được sử dụng để đăng nhập vào hệ thống TrueCloud để khởi tạo các VM / Container
8. Quản lý dịch vụ
9. Thông tin dịch vụ
- Để đăng nhập nhấn chọn nút Đăng nhập hệ thống tạo VM với thông tin bên trên.
Trang dịch vụ TrueCloud đem đến cho khách hàng :
- Khởi tạo, xoá, thiết lập mô hình cho các VM.
- Điều chỉnh cấu hình Storage Tier, CPU, RAM. Thêm xoá IP ADDRESS
- Thiết lập các chức năng đặc biệt như load balancing, SSH Keys, Kubernetes, Floating IP Addresses
Để thực hiện tạo máy ảo, vui lòng truy cập website: https://cloud.exa.vn để tạo tài khoản quản lý, và đăng ký dịch vụ.
hoặc xem bài viết Hướng Dẫn Đăng Ký Tài Khoản EXA Cloud Server
Hướng Dẫn Tạo Máy Ảo
Nhấn Create virtual machine để tạo máy ảo mới.
Chú thích:
1. Name: Đặt tên cho máy ảo.
2. Image: Chọn hệ điều hành mà bạn muốn cài đặt.
3. Volume: Chọn phân vùng cho máy ảo.
4. Flavor: Chọn cấu hình RAM, CPU, Storage.
5. Networks: Cấu hình mạng.
-> Click Edit (Biểu tượng cây viết) để thiết lập:
Images: Chọn hệ điều hành, ở đây chọn HĐH Windows Server 2019 Standard
- Volume: Phân vùng mặc định cho HĐH Windows Server 2019 Standard có dung lượng ổ cứng là 30Gb. Để thiết lập thêm dung lượng (Storage), chọn Add.
- Name: Đặt tên cho phân vùng, ở đây là Volume1.
- Size: Nhập dung lượng cần thêm vào, ở đây là 50Gb.
-> Các thông số còn lại giữ mặc định.
- Nhấn Create để tạo.
Phân vùng đã được thêm vào
- Flavor: Thiết lập RAM và CPU
Ở đây chọn cấu hình 2 CPUs, 4GB RAM
- Networks: Chọn địa chỉ IP và nhấn Add
- SSH key (Optional): Phần này không bắt buột
-> Bạn có thể dùng phần mềm PuTTYgen để tạo SSH key cho máy ảo, sau đó nhấn Add SSH key để thêm vào.
- Customization script (Optional): Phần này không bắt buột --> Bỏ qua bước này nếu dùng HĐH Windows.
Nếu bạn dùng HĐH Linux CentOS hoặc Ubuntu. Copy đoạn mã sau và dán vào ô Customization script:
#cloud-config
user: root
password: YourPass@2020
chpasswd: {expire: False}
ssh_pwauth: True
Lưu ý:
- Không chứa khoảng trắng sau mỗi hàng, điều này sẽ dẫn đến bạn không thể đăng nhập sau khi tạo máy ảo.
- Mặc định HĐH Ubuntu không cho phép SSH bằng User root, hãy thay bằng một tên khác. VD: user1
- Nhấn Deploy để hoàn tất
Cách 1: Dùng chức năng Console có sẵn trên trang quản trị máy ảo
Nhấn chọn một máy ảo bất kì, chọn Console.
Giao diện Console xuất hiện.
Cách 2: Dùng chương trình Remote Desktop trên hệ điều hành Windows.
- Nhập IP Public mà bạn đã thiết lập cho máy ảo của bạn ở phần Networks vào ô Computer và nhấn Connect để kết nối.
Giao diện chương trình Remote Desktop
- Nếu dùng HĐH Linux CentOS hoặc Ubuntu, có thể tải phần mềm PuTTY hoặc MobaXterm để kết nối đến máy ảo.
Giao diện chương trình PuTTY
Giao diện chương trình MobaXterm
HƯỚNG DẪN THANH TOÁN
Thanh toán trực tiếp
Quý khách có thể thanh toán trực tiếp tại trụ sở của Công ty.
| CÔNG TY TRÁCH NHIỆM HỮU HẠN EXA Trụ sở: 220/1 Nguyễn Trọng Tuyển, P.8, Q.Phú Nhuận, TP. HCM Hotline: 0911.385.775/ 0911.385.115 |
Chuyển khoản trong nước
Với hình thức thanh toán này, sau khi Quý khách hoàn thành các bước đăng ký trên, Quý khách đến ngân hàng và chuyển tiền cho EXA vào 1 trong những tài khoản bên dưới hoặc thanh toán qua Internet Banking. Sau đó Quý khách scan “Giấy xác nhận chuyển tiền” (Ủy nhiệm chi) và gửi vào email sales@exa.vn để xác nhận việc thanh toán. Sau khi xác nhận việc thanh toán hoàn thành, chúng tôi sẽ kích hoạt tài khoản của Quý khách trong thời gian sớm nhất.
Lưu ý:
- Vui lòng ghi rõ tên Công ty, số hóa đơn vào nội dung thanh toán tại phiếu gửi tiền ở ngân hàng để chúng tôi có thể tự động xác nhận thanh toán.
- Chúng tôi sẽ không chịu trách nhiệm khi Quý khách chuyển tiền nhầm hoặc không phải tài khoản ghi trên website.
Danh sách ngân hàng thanh toán qua hình thức chuyển khoản
|
Ngân hàng TMCP Việt Nam Thịnh Vượng Chi nhánh Sài Gòn – PGD Quận 10
Chủ tài khoản: CÔNG TY TNHH EXA Số tài khoản: 140256967 |
|
Ngân hàng thương mại cổ phần Ngoại thương Việt Nam Chi nhánh Tân Định Chủ tài khoản: CÔNG TY TNHH EXA Số tài khoản: 0371000404467 |
| Ngân hàng thương mại cổ phần Á Châu Phòng giao dịch Phạm Ngọc Thạch Chủ tài khoản: CÔNG TY TNHH EXA Số tài khoản: 125067099 |
|
Ngân hàng thương mại cổ phần Kỹ Thương Việt Nam Chi nhánh Sài Gòn Chủ tài khoản: CÔNG TY TNHH EXA Số tài khoản: 10225267704015 |
Thông tin liên hệ hỗ trợ (24/7)
CÔNG TY TRÁCH NHIỆM HỮU HẠN EXA
Trụ sở: 220/1 Nguyễn Trọng Tuyển, P.8, Q.Phú Nhuận, TP. HCM
Hotline kinh doanh: 0911.385.775/ 0911.385.115
Email kinh doanh: sales@exa.vn

Cloud VPS (Cloud Virtual Private Server) hay còn gọi là máy chủ ảo trên nền tảng điện toán đám mây. Theo cách hiểu thông thường, nó là một dạng server ảo được xây dựng trên nền tảng điện toán máy tính, được cấp riêng cho từng người dùng. Điều này cho phép bạn có thể truy cập nhanh chóng trên các máy chủ mà không cần phải mất nhiều thao tác như trước kia nữa.
Có thể nói rằng Cloud VPS chính là một giải pháp hữu hiệu, giúp bạn thực hiện công việc nhanh, dễ dàng hơn mà qua đó lại tiết kiệm chi phí hơn so với VPS thông thường. Có thể nói rằng, đây là một trong những bước tiến quan trọng trong quá trình phát triển của khoa học công nghệ ngày nay, Cloud VPS đã khắc phục được những hạn chế mà các loại máy chủ trước kia không làm được qua đó giúp bạn có thể thực hiện các thao tác nhanh hơn.
Lưu ý: Để tạo được "tài khoản dịch vụ" thì các bạn cần phải nạp tối thiểu 100,000 VNĐ vào "tài khoản quản lý" của mình.
Bước 1: Đăng nhập vào tài khoản quản lý bạn đã kích hoạt

Bước 2: Chọn mục “Mua thẻ”
Bước 3: Chọn mệnh giá thẻ bạn muốn nạp
Bước 4: Chọn một trong ba hình thức thanh toán bao gồm:
- Thanh toán qua hệ thống Ngân hàng của EXA
- Thanh toán qua cổng thanh toán Bảo Kim
- Thanh toán trực tiếp tại Văn Phòng EXA
Điền và kiểm tra lại phần Thông tin khách hàng trước khi “Đồng ý”

Sau khi đã thực hiện thanh toán thành công, hệ thống sẽ tự động gửi cho bạn mã thẻ qua email đăng ký tài khoản.
Bước 5: Tạo tài khoản dịch vụ và nạp tiền vào tài khoản:
- Đăng nhập vào tài khoản quản lý tại https://vietnamcdn.com/account/login

- Chọn mục “Tạo dịch vụ mới”

- Điền đầy đủ thông tin để hoàn tất tạo tài khoản dịch vụ
- Sau khi điền đầy đủ thông tin chọn “Đồng ý” để hoàn tất quá trình tạo tài khoản dịch vụ.

*Mã nạp tiền là mã thẻ được hệ thống gửi qua email của bạn sau khi bạn đã hoàn tất việc thanh toán cho đơn hàng của mình.*
Cloud server là một máy chủ ảo (chứ không phải máy chủ vật lý) chạy trong môi trường điện toán đám mây. Nó được build, host và phân phối thông qua nền tảng điện toán đám mây trên Internet và có thể được truy cập từ xa. Cloud server còn được gọi là máy chủ ảo, chứa tất cả phần mềm cầu thiết để chạy và có thể hoạt động như các đơn vị độc lập.
Việc dùng Cloud server cho hệ thống ERP của doanh nghiệp đang được nhiều công ty lớn sử dụng. Nó hoàn toàn có khả năng thay thế mô hình server truyền thống. Cloud server được tin dùng vì nó giúp người dùng truy xuất ở mọi nơi thông qua Internet mà không cần các cài đặt phức tạp. Ngoài ra, nếu bạn tích hợp thêm hệ thống Disaster Recovery nó sẽ đảm bảo hệ thống ERP của bạn hoạt động liên tục khi có sự cố xảy ra đối với các máy chủ hoặc một sự cố nào đó xảy ra trong công ty
Khách hàng có thể tự cài đặt hoặc nhờ EXA hỗ trợ cài đặt các hệ điều hành mình muốn. Các hệ điều hành bao gồm: Window server, các hệ điều hành Linux.v.v.
5 hệ điều hành Linux phổ biến và tốt nhất dành cho server như: Fedora, Debian, OpenSUSE, Ubuntu, CentOS
EXA sẽ hỗ trợ khách cài bất cứ hệ điều hành khách muốn. Riêng đối với Window Server, EXA khuyến nghị bạn nên mua Liceses để gia tăng tính bảo mật và an toàn cho hệ thống dữ liệu của công ty bạn
Khi bạn tùy chỉnh cấu hình, cài đặt phần mềm theo nhu cầu riêng của bạn nhằm đáp ứng những tiêu chí riêng mà website của bạn yêu cầu, điều mà những dịch vụ lưu trữ chia sẻ khác không thể đáp ứng được, hoặc có thể bạn đang cần một lượng tài nguyên (CPU, RAM, băng thông,...) cao hơn nhằm đáp ứng được nhu cầu phức tạp hơn cho website của bạn hoạt động.
Dich vụ Cloud server chính là sự lựa chọn tổng hợp giúp bạn đạt được những nhu cầu đó bởi dịch vụ Cloud Server cung cấp cho bạn một môi trường chuyên biệt với khả năng tự chủ và bạn có toàn quyền để quản trị máy chủ của mình một cách riêng tư và không giới hạn cùng với đó là khả năng mở rộng rất linh hoạt.
Cloud Server của EXA được phát triển dựa trên nền tảng công nghệ Virtuozzo Infrastructure Platform tích hợp với Hyper-Converged Infrastructure (HCI) giúp nâng cao hiệu suất, khả năng xử lý mạnh mẽ với ổ cứng Enterprise SSD. Đảm bảo tính linh hoạt, an toàn, bảo mật, cũng như thời gian uptime lên đến 99.9%
Bạn có thể khởi động lại máy chủ Cloud Server từ trang quản trị Cloud Server. Nếu lỗi phát sinh quá nặng và không thể khắc phục, bạn có thể yêu cầu kỹ thuật EXA hỗ trợ.
Bạn nên sao lưu dữ liệu thường xuyên, vì trong trường hợp phải cài lại hệ điều hành (tức Reload OS) dữ liệu cũ sẽ mất và bạn phải upload lại dữ liệu đã sao lưu của mình.
Được. Bạn cần kiểm tra dung lượng đang sử dụng và tính toán nhu cầu tài nguyên cần đáp ứng cho website của mình trước khi yêu cầu chuyển đổi nâng cấp gói, thời gian nâng cấp diễn ra trong vòng 5 phút và giữ nguyên IP.
Bạn có thể liên hệ với kỹ thuật EXA qua 3 cách:
- Hotline: (028) 73 099 993
- Gửi mail: support@exa.vn
- Gửi ticket đến bộ phận Hỗ trợ kỹ thuật
Dịch vụ Cloud Server của EXA cam kết chất lượng dịch vụ SLA 99.9%. Hãy liên hệ với bộ phận kinh doanh để được tư vấn thêm.
Xem Hướng Dẫn Cài Đặt Agent EXA Backup Trên Linux
Xem Hướng Dẫn Cài Đặt Agent EXA Backup Trên Windows
Xem Hướng Dẫn Tạo Plan Trên EXA Backup
Xem Hướng Dẫn Sao Lưu Và Phục Hồi SQL 2019 Database Với EXA Backup
Xem Hướng Dẫn Sử Dụng Backup Full Machine Và Restore Lên Máy Chủ Mới Với EXA Backup
Xem Hướng Dẫn Cập Nhật Agent Và Thêm Widget Giám Sát Vào Dashboard Trên EXA Backup
Không. Các trình duyệt hiện được hỗ trợ là: Internet Explorer 10, Safari 5.1.7, Mozilla Firefox 23, Google Chrome 29, Opera 16, Microsoft Edge 25, Safari 8 chạy trong macOS và IOS hoặc các phiên bản mới hơn của chúng.
Tại Firewall khách hàng cần mở các port sau để vận hành EXA Backup : 8443, 443, 44445, 7793
Hoặc sử dụng tool tại đây để kiểm tra các kết nối đến dịch vụ EXA Backup đã hoạt động thành công hay chưa :
https://kb.acronis.com/content/47145
Tham khảo thêm tại https://kb.acronis.com/content/47189
Có. Acronis Agent được cài đặt trên máy chủ sử dụng Microsoft Volume Shadow Copy Service để backup Microsoft Exchange, Microsoft SQL Server, Microsoft Active Directory và Microsoft Sharepoint
Có, Giới hạn băng thông mạng là một tùy chọn khi khởi tạo các "backup plan".
EXA Backup sử dụng nền tảng công nghệ của Acronis:
+ Phục hồi nhanh nhất Thế giới: với tốc độ khôi phục dữ liệu lên đến 500MB/ giây
+ Bảo vệ 20+ nền tảng: từ hệ điều hành Windows, Linux, Mac, VMware vSphere@, SQL®, SharePoint®,...
+ Bảo vệ dữ liệu với Acronis active Protection: công nghệ tiên tiến giúp bảo vệ dữ liệu từ Ransomware dưa trên AI trong thời gian thực
+ Tính năng bảo mật: mã hóa data trước khi ra môi trường Internet theo chuẩn mã hóa AES-256, ngăn chặn login từ Ips
1. Tắt và khởi động dịch vụ Volume Shadow Copy trong Services.msc của Windows.
2. Dùng VSS tool để check lỗi.
https://www.acronis.com/en-us/products/vss-doctor/
- VSS sẽ phân tích các lỗi để vận hành chức năng Volume Shadow Copy Service
- Nếu có lỗi sẽ báo đỏ ở các mục xảy ra vấn đề và nhấn Fix.
KP: https://kb.acronis.com/content/15725
Vấn đề: Sau khi cài đặt agent và nhấn Register thì màn hình bị treo ở biểu tượng loading. Sau 5 phút thì báo lỗi không đăng ký được agent.
Do bản cài đặt Windows bị thiếu chứng chỉ USERTrustRSAAddTrustCA
Phương án:
1. Tải và cài đặt chứng chỉ
https://support.sectigo.com/Com_KnowledgeDetailPage?Id=kA01N000000rfBO
2. Sau khi import chứng chỉ xong thì register lại agent
Nguyên nhân: Do phiên bản Agent trên máy của bạn đã cũ, không đáp ứng được các yêu cầu về bảo mật, dẫn đến báo lỗi khi máy tính đang thực hiện backup.
Khắc phục:
1. Truy cập vào bảng điều khiển Backup https://cp.baas.vn
2. Chọn Settings -> Agent -> Chọn máy tính -> Nhấn Update agent
Sau khi đăng ký thành công agent, nhưng vẫn chưa xuất hiện thiết bị trên bảng điều khiển của BAAS.
Khắc phục:
1. Kiểm tra xem đã cài đúng phiên bản Agent chưa, nếu chưa đúng thì gỡ ra cài lại cho đúng phiên bản
2. Gỡ sạch ứng dụng sau đó truy cập Regedit và xoá thư mục Acronis theo đường dẫn: Computer\HKEY_LOCAL_MACHINE\SOFTWARE\Acronis
3. Cài đặt lại Agent.
4. Sau khi cài đặt xong thì đăng ký agent thủ công
- Mở cmd.exe và nhập các lệnh sau và nhấn Enter:
cd "C:\Program Files\Acronis\RegisterAgentTool"
register_agent.exe -o register -a cp.baas.vn -u
Trong đó: username là tên tài khoản, và password là mật khẩu của bạn.
Nguyên nhân: Do dung lượng lưu trữ backup của bạn đã vượt quá hạn ngạch được cung cấp dẫn đến backup không thành công:
Khắc phục: Bạn có thể liên hệ với EXA để nâng cấp thêm dung lượng.
hoặc có thể xoá bớt các bản backup cũ của bạn để giải phóng thêm dung lượng.
Bước 1: Truy cập bảng điều khiển BAAS https://cp.baas.vn
Bước 2: Chọn Backup Storage -> Chọn thiết bị -> Chọn Show backups và tiến hành xoá các bản backup cũ.
Phần mềm Acronis Backup được tích hợp sẵn tính năng phát hiện rủi ro các ứng dụng được cài đặt trên máy tính, từ đó đưa ra thông báo cho người dùng về việc update các ứng dụng thường xuyên. Vì vậy, chúng ta nên thường xuyên cập nhật các phần mềm trên máy tính theo khuyến cáo của Acronis để tăng cường bảo mật hệ thống.
Kiểm tra:
1. Truy cập vào BAAS https://cp.baas.vn
2. Chọn Software Management
3. Quan sát các ứng dụng được đánh giá là rủi ro tiềm ẩn, sau đó tiến hành nâng cấp thủ công
Bạn sẽ nhận dược một tài khoản với username và password từ email:
- Email nhận: noreply-abc@acronis.com
- Tiêu đề email: “Activate account” như hình ảnh bên dưới
Trường hợp nếu không nhận được mail bạn có thể vào “Spam” để kiểm tra. Tài khoản nhận được sẽ được tạo đúng với dung lượng mà bạn đã yêu cầu.
- Để tiếp tục, bạn click vào Activate account

- Sau đó, Đặt Password theo hướng dẫn và đúng yêu cầu gồm: ít nhất 6 ký tự, bao gồm chữ hoa và thường, có ít nhất một ký tự số. Khi đặt xong Password, bạn chọn “ACTIVATE ACCOUNT”.

Khi đó, giao diện sẽ như hình bên dưới. Tới đây bạn đã hoàn thành xong bước “Kích hoạt tài khoản Backup”.

Bước 1: Đăng nhập tài khoản
Truy cập vào link: https://cp.baas.vn, đăng nhập bằng tài khoản vừa được kích hoạt lên.
Bước 2: Hướng dẫn Download Agent
Chọn “DEVICES” -> All devices (góc bên trái giao diện). Sau đó click vào biểu tượng góc phải như hình bên dưới và chọn “Download”.
z
Khi chọn Download sẽ hiện ra các “Agent for …”, ở đây do bạn muốn sao lưu trên nền tảng LINUX nên bạn sẽ chọn “AGENT FOR LINUX”.

Lưu ý: Việc Download giúp bạn Upload lên Server để cài đặt nhanh hơn, nhưng bạn cũng có thể lựa chọn dạng tải trược tiếp từ web (Dung lượng sẽ nhẹ hơn).
Bước 3: Cài đặt Agent trên máy tính
Đưa source vừa tải lên Server Linux:
Bạn đăng nhập thông tin vào Server Linux bằng SSH Secure Shell (Hoặc bằng bất kỳ một phần mềm kết nối khác)

Sau khi Upload Source vừa tải về lên Server, bạn chờ để quá trình hoàn thành.
Kiểm tra Version Server Linux:
Kết quả:
CentOS Linux release 7.4.1708 (Core) (Theo yêu cầu từ hãng, cần Version từ Linux version 2.6.35.6 and gcc version 4.5.1)
Nếu không tương thích Version, bạn thực hiện lệnh # yum update để cập nhật version mới nhất
Từ giao diện, bạn đánh lệnh cài đặt để cài đặt, ví dụ: [root@Server ~]# ./ Backup_Agent_for_Linux_x86_64.bin Xuất hiện giao diện cài đặt

- Nhập User và Password tài khoản để tiến hành cài đặt
- Trong quá trình cái đặt, nếu Server Linux còn thiếu các packages thì bạn làm theo hướng dẫn

- Tiến trình cài đặt diễn ra
- Trong quá trình cài đặt, bạn Click Next theo hướng dẫn. Tuy nhiên Linux có một số Packages bị thiếu, cũng như liên quan đến việc mở Port cho Server, thì hệ thống cài đặt sẽ khuyến cáo bạn như hình bên dưới:
- Với các lỗi trên cần fix theo hướng dẫn
Kết quả sau khi cài đặt, bạn truy cập vào link https://cp.baas.vn
Phần mền hiện ra bản thao tác như bên dưới, bạn Click vào icon bút chì để “Đặt tên cho backup plan” theo mong muốn.
➠➠ What to back up (Sao lưu những gì?)
Sao lưu nguyên máy, ổ cứng hay file thì bạn có thể click chọn theo nhu cầu.
- Entire machine: Với hình thức này, bạn backup toàn bộ máy.
- Disk/volumes: Backup từng ổ cứng.
- Files/ Folders: Chọn files/ folders mà bạn cần sao lưu.
➠➠ Where to backup (Sao lưu ở đâu?)
Bạn muốn sao lưu dữ liệu ở đâu thì có thể chọn 1 trong 3 nơi lưu trữ bên dưới:
- Cloud storage: Dữ liệu của bạn sẽ được lưu trữ ở Trung tâm dữ liệu của EXA tại 2 quốc gia Việt Nam và Singapore, riêng Việt Nam với 6 Datacenter đặt tại 4 thành phố ở 2 miền Nam – Bắc.
- Local folders: Nếu một máy được chọn lựa để backup dữ liệu, bạn thực hiện việc duyệt “BROWSE” để di chuyển đến thư mục trên chính máy tính mà bạn chọn backup để lưu trữ lại bản backup bạn vừa thực hiện trên phần mềm.
Nếu bạn chọn nhiều máy tính, thì việc backup sau đó lưu trên cùng thư mục có tên giống nhau, nếu thư mục chưa được tạo, thì hệ thống sẽ tự tạo ra thư mục để sao lưu bản backup trên máy.
✮ Network folder: Đây là kiểu lưu trữ được chia sẻ qua các hình thức kết nối SMB/CIFS/DFS. Duyệt “BROWSE” các yêu cầu chia sẻ Folder hoặc nhập đường dẫn đã được định dạng như:
-
- SMB/CIFS shares: \\
\ \ hoặc smb:// / / - DFS shares: \\
\ \
- SMB/CIFS shares: \\
- Ví dụ: \\fileserver.baas.vn\backup\sql
Khi bạn thực hiện chỉ định đường dẫn để lưu trữ backup, Click vào dấu mũi tên phải có yêu cầu xác thực user và password, khi đó đường dẫn đó mới đúng và hoàn tất.
Nếu đường dẫn bị trống hoặc vô danh, thì tiến trình khởi tạo Plan backup sẽ không thành công
✮ NFS folder:
Chỉ hỗ trợ trên máy chạy Linux và MacOS.
Duyệt đường dẫn theo yêu cầu chọn Folder NFS có định dạng như sau:
nfs://
Khi bạn thực hiện chỉ định đường dẫn để lưu trữ backup, Click vào dấu mũi tên phải có yêu cầu xác thực user và password, khi đó đường dẫn đó mới đúng
Nếu đường dẫn bị trống hoặc vô danh, thì tiến trình khởi tạo Plan backup sẽ không thành công
✮ Secure zone:
Được sẵn sàng nếu bạn lựa chọn backup toàn bộ máy
Secure zone là một phân vùng an toàn trên một đĩa khi backup nguyên máy. Phân vùng Secure này được cấu hình thủ công trước khi bạn thiết lập Plan Backup
Để tạo được Secure Zone này, bạn thực hiện theo hướng dẫn sau (Bằng tiếng anh _Bản gốc)
How to create Secure Zone
- Decide which disk you want to create Secure Zone on.
- Start the command-line interface and type acrocmd list disks to see the disk's number.
- Use the create asz command of the acrocmd utility. The command first uses the unallocated space on that disk and then, if the unallocated space is insufficient, takes free space from the specified volumes. For details, refer to "How creating Secure Zone transforms the disk" below.
- Creating Secure Zone on disk 1 of the local machine. Secure Zone will be created with a default size that is the average between the maximum (all the unallocated space) and minimum (about 50 MB) values. acrocmd create asz --disk=1
- Creating a password-protected Secure Zone of size 100 GB on disk 2 of the local machine. If the unallocated space is not enough, the space will be taken from the second volume of that disk.
acrocmd create asz --disk=2 --volume=2-2 --asz_size=100gb password=abc12345
- Creating Secure Zone of size 20 GB on disk 1 of a remote machine. acrocmd create asz --host=192.168.1.2 --credentials=john,pass1 -- disk=1 --asz_size=20gb
For the detailed description of the create asz command, see the command-line reference.
✮ Schedule (Đặt lịch sao lưu)
Đặt lịch Backup, bạn có thể chọn đặt lịch theo tháng/ tuần/ ngày hoặc giờ tùy vào nhu cầu sao lưu dữ liệu bạn muốn.
✮ How long to keep (Thời gian giữ bản sao lưu)
- By backup age: với How long to keep backups, bạn muốn giữ bản sao lưu trong thời gian bao lâu (tháng – tuần – ngày).
+ Monthly: 1 tháng 1 lần
+ Weekly: 1 tuần 1 lần
+ Daily: Mỗi ngày 1 lần
+ Hourly: Mỗi giờ 1 lần
- By number of backup: số bản sao lưu bạn muốn là bao nhiêu bản, bạn có thể chọn theo nhu cầu sao lưu mà bạn muốn (tối đa 100 bản).
- Keep backups indefinitely: giữ bản sao lưu vô thời hạn.
Lưu ý: Các bản lưu trữ trong Local và NetworkShare sẽ không được xóa theo lịch các bạn đã đặt (Giống như trên Cloud Storage). Các bản chỉ bị xóa khi thời gian tồn tại của bản backup này hết hạn, điều này có nghĩa, bạn phải tăng dung lượng lưu trữ dành cho Local … để đảm bảo Storage nhiều hơn so với Storage của data cần backup
Nếu bạn bật tính năng Replication lên thì mỗi bản backup sẽ được copy tới 2 location (nơi lưu trữ) tức thì (Từ data tới Local à tới Cloud Storage).
Việc sử dụng tính năng này phù hợp theo khuyến cáo backup data theo nguyên tắc 3-2-1.
Nguyên tắc 3-2-1: Dữ liệu được sao lưu ít nhất thành 03 bản, 02 bản được sao lưu ở hai thiết bị khác nhau và 01 bản sao lưu đặt bên ngoài hoặc khác nơi đặt 02 bản sao lưu. Trong trường hợp gặp sự cố, hư hỏng 01 trong 03 bản dữ liệu này thì doanh nghiệp vẫn còn 02 bản sao lưu để khôi phục dữ liệu.
✮ Encryption (Mã hóa):
Là đoạn mã gồm nhiều ký tự ngẫu nhiên giúp hạn chế tối đa bị đánh cắp thông tin từ các hacker. Bạn nên sử dụng tính năng này để mã hóa toàn bộ các dữ liệu trước khi backup lên Cloud Storage. Vì đây cũng là lớp bảo mật thứ 2 của dịch vụ.
Lưu ý: Bạn nên ghi nhớ key mã hóa để đảm bảo cho việc recover dữ liệu khi cần, nếu bạn không nhớ key này, nhà cung cấp dịch vụ cũng khó có thể khôi phục lại dữ liệu giúp bạn.
Sau khi đã hoàn tất các việc khởi tạo Plan backup, bạn có thể để hệ thống đến giờ sẽ start lịch backup, hoặc có thể thực hiện thủ công việc “RUN NOW” để chạy lệnh backup Full lần đầu.
Khôi phục dữ liệu hay còn gọi là Restore, để khôi phục dữ liệu nhanh hay chậm thì bạn cần biết được các thông số RPO và RTO là gì để quyết định việc chọn một nhà cung cấp dịch vụ phù hợp.
-
RPO (Recovery Point Objective) – thời điểm khôi phục: Ở đây là một thời điểm cụ thể, ví dụ như 1 phút trước, 1 ngày trước, 1 tuần trước hoặc 1 tháng trước, có thể hiểu là 1 thời điểm đã xảy ra và doanh nghiệp muốn dữ liệu được phục hồi vào đúng thời điểm mà họ mong muốn.
-
RTO (Recovery Time Object) - thời gian phục hồi tính từ thời điểm yêu cầu restore lại RPO chỉ định.
RPO, RTO cũng đóng vai trò tỷ lệ nghịch với chi phí, RPO và RTO càng ngắn thì chí phí càng cao.
CÁC BƯỚC RECOVERY
➢ Bước 1: Đăng nhập tài khoản Backup
Đăng nhập vào https://cp.baas.vn, login bằng tài khoản với user và password của bạn
➢ Bước 2: Recovery
Chọn vào mục Recovery sẽ hiện ra như bên dưới và bạn chọn tiếp thời gian bạn muốn khôi phục dữ liệu. Trường hợp nếu khi backup bạn chọn là backup Entire machine hoặc Disk thì khi chọn mục Recovery thì sẽ có yêu cầu là bạn muốn khôi phục Entire machine hoặc Files/folders.
➢ Bước 3: Phương án khôi phục
Khi bạn Click vào ô “Recovery files/ folder” sẽ hiện ra giao diện như hình bên dưới. Để sao lưu bạn sẽ có 2 hình thức để chọn là “Recovery” hoặc “Download”.
Trường hợp khi bạn chọn Download: Đây là hình thức bạn tải một files/folders (giống như Download một file trên Internet về máy tính). Files/folders này sẽ nằm trong mục Download của máy tính, bạn check và mở lên như bình thường.
Là việc bạn khôi phục lại dữ liệu về tại nơi đã backup lên, hoặc bạn chọn một nơi khác mà bạn muốn khôi phục xuống, bạn phải thiết lập và chọn theo giao diện.
- Original location: Khi bạn click vào thì Recovery sẽ hiểu là bạn muốn đường dẫn recover như lúc ban đầu backup lên.
- Custom location: Chọn nơi bạn muốn khôi phục các tập tin.
Click vào Browse sẽ hiện “Local folder” và “Network folder” như bên dưới
Local folder: ngược lại với Original location, nếu Original location đường dẫn recover như lúc ban đầu backup lên thì ở Local folder bạn có thể recovery tại một nơi khác trên máy của bạn.
Network folder: bạn có thể recovery files/ folder xuống một máy khác bằng cách nhập IP vào khung trên.
Lưu ý: Bạn bỏ qua mục RECOVERY OPTION (Mục này nhằm mục đích bạn thiết lập lại các thông số theo yêu cầu cá nhân, khác với mặc định nhà cung cấp).
Sau đó, bạn click vào “START RECOVERY” sẽ hiện ra bảng “Recover Files” như hình.
-
Overwrite existing files: Ghi đè lên file hiện có
-
Overwrite an existing file if is older: Ghi đè lên file hiện có, nếu nó cũ hơn file tải về
-
Do not overwrite existing files: Không ghi đè
Sau khi chọn các option xong, bạn Click vào PROCEED, đợi một khoảng thời gian và xem kết quả Recover.
Bước 5: Hoàn tất khôi phục.
Để kiểm tra files/folders đã khôi phục thành công hay chưa, bạn vào giao diện chính, chọn ACTIVITIES, ở phần DESCRIPTION sẽ hiện dòng “Recovering files (DESKTOP-…)” với trạng thái ghi là SUCCEEDED (thành công).
-
Đường truyền mạng phải ổn định
-
Đọc kỹ các khuyến cáo khi thực hiện trên giao diện
-
Khi khôi phục, Agent cài đặt trên máy vẫn còn và phải online
-
Nếu Agent trên máy không còn, bạn truy cập vào https://cp.baas.vn/wr, đăng nhập lại User và password để login vào giao diện của hãng.
-
Nếu bạn chưa tự tin việc khôi phục, vui lòng liên hệ nhà cung cấp để được hỗ trợ dịch vụ một cách tốt nhất.
Bạn sẽ nhận dược một tài khoản với username và password từ email:
- Email nhận: noreply-abc@acronis.com
- Tiêu đề email: “Activate account” như hình ảnh bên dưới
Trường hợp nếu không nhận được mail bạn có thể vào “Spam” để kiểm tra. Tài khoản nhận được sẽ được tạo đúng với dung lượng mà bạn đã yêu cầu.
- Để tiếp tục, bạn click vào Activate account
- Sau đó, Đặt Password theo hướng dẫn và đúng yêu cầu gồm: ít nhất 6 ký tự, bao gồm chữ hoa và thường, có ít nhất một ký tự số. Khi đặt xong Password, bạn chọn “ACTIVATE ACCOUNT”.
Khi đó, giao diện sẽ như hình bên dưới. Tới đây bạn đã hoàn thành xong bước “Kích hoạt tài khoản Backup”.
Bước 1: Đăng nhập tài khoản
Truy cập vào link: https://cp.baas.vn, đăng nhập bằng tài khoản vừa được kích hoạt lên.
Bước 2: Hướng dẫn Download Agent
Chọn “DEVICES” -> All devices (góc bên trái giao diện). Sau đó click vào biểu tượng góc phải như hình bên dưới và chọn “Download”.
Khi chọn Download sẽ hiện ra các “Agent for …”, ở đây do bạn muốn sao lưu trên nền tảng WINDOWS nên bạn sẽ chọn “AGENT FOR WINDOWS”.
Lưu ý: Bạn có thể tải và up lên server nếu bạn remote vào, hoặc trực tiếp tải trên chính server…
Bước 3: Cài đặt Agent trên máy tính
Sau khi đã tải thành công agents và đúng verion bạn thực hiện cài đặt như sau:
-
Click phải chạy quyền Administrator
-
Và thực hiện theo hướng dẫn cài đặt của phần mềm
-
Thao tác cài đặt này rất đơn giản, không cần thao tác quá nhiều.
-
Sau khi thực hiện cài đặt xong, bạn thực hiện một số bước sau:
Click vào Register the machine. Trong cửa sổ trình duyệt đã mở, hãy đăng nhập vào giao diện điều khiển sao lưu, xem lại chi tiết đăng ký, rồi bấm Register the machine
Click vào Show Registration info. Đây là chương Trình đăng ký bằng CODE, bạn có thể copy CODE và đăng ký cho một tài khoản khác quản lý, giá trị của CODE là 1 giờ để đăng ký thao tác theo hướng dẫn: All devices > Add > Cuộc tìm đến dòng Registration Code > Click Register và nhập Code vào đợi hoàn thành.
Kết quả sau khi cài đặt, bạn truy cập vào link https://cp.baas.vn
Phần mền hiện ra bản thao tác như bên dưới, bạn Click vào icon bút chì để “Đặt tên cho backup plan” theo mong muốn.
➠ What to back up (Sao lưu những gì?)
Sao lưu nguyên máy, ổ cứng hay file thì bạn có thể click chọn theo nhu cầu.
- Entire machine: Với hình thức này, bạn backup toàn bộ máy.
- Disk/volumes: Backup từng ổ cứng.
- Files/ Folders: Chọn files/ folders mà bạn cần sao lưu.
- System State: Sysem state backup chỉ chạy được cho máy cài hệ điều hành Windows (Vista trở về sau)
What to back up, chọn System state.
Một bản sao lưu trạng thái hệ thống bao gồm các tập tin sau đây:
- Task scheduler configuration
- VSS Metadata Store
- Performance counter configuration information
- MSSearch Service
- Background Intelligent Transfer Service (BITS)
- The registry
- Windows Management Instrumentation (WMI)
- Component Services Class registration database
➠ Where to backup (Sao lưu ở đâu?)
Bạn muốn sao lưu dữ liệu ở đâu thì có thể chọn 1 trong 3 nơi lưu trữ bên dưới:
- Cloud storage: Dữ liệu của bạn sẽ được lưu trữ ở Trung tâm dữ liệu của EXA tại 2 quốc gia Việt Nam và Singapore, riêng Việt Nam với 6 Datacenter đặt tại 4 thành phố ở 2 miền Nam – Bắc.
- Local folders: Nếu một máy được chọn lựa để backup dữ liệu, bạn thực hiện việc duyệt “BROWSE” để di chuyển đến thư mục trên chính máy tính mà bạn chọn backup để lưu trữ lại bản backup bạn vừa thực hiện trên phần mềm.
Nếu bạn chọn nhiều máy tính, thì việc backup sau đó lưu trên cùng thư mục có tên giống nhau, nếu thư mục chưa được tạo, thì hệ thống sẽ tự tạo ra thư mục để sao lưu bản backup trên máy.
- Network folder: Đây là kiểu lưu trữ được chia sẻ qua các hình thức kết nối SMB/CIFS/DFS. Duyệt “BROWSE” các yêu cầu chia sẻ Folder hoặc nhập đường dẫn đã được định dạng như:
- SMB/CIFS shares: \\
\ \ hoặc smb:// / / - DFS shares: \\
\ \
➠ Ví dụ: \\fileserver.baas.vn\backup\sql
Khi bạn thực hiện chỉ định đường dẫn để lưu trữ backup, Click vào dấu mũi tên phải có yêu cầu xác thực user và password, khi đó đường dẫn đó mới đúng và hoàn tất.
Nếu đường dẫn bị trống hoặc vô danh, thì tiến trình khởi tạo Plan backup sẽ không thành công
- NFS folder:
Chỉ hỗ trợ trên máy chạy Linux và MacOS.
Duyệt đường dẫn theo yêu cầu chọn Folder NFS có định dạng như sau:
nfs://
Khi bạn thực hiện chỉ định đường dẫn để lưu trữ backup, Click vào dấu mũi tên phải có yêu cầu xác thực user và password, khi đó đường dẫn đó mới đúng
Nếu đường dẫn bị trống hoặc vô danh, thì tiến trình khởi tạo Plan backup sẽ không thành công
- Secure zone:
Được sẵn sàng nếu bạn lựa chọn backup toàn bộ máy
Secure zone là một phân vùng an toàn trên một đĩa khi backup nguyên máy. Phân vùng Secure này được cấu hình thủ công trước khi bạn thiết lập Plan Backup
Để tạo được Secure Zone này, bạn thực hiện theo hướng dẫn sau (Bằng tiếng anh _Bản gốc)
How to create Secure Zone
- Decide which disk you want to create Secure Zone on.
- Start the command-line interface and type acrocmd list disks to see the disk's number.
- Use the create asz command of the acrocmd utility. The command first uses the unallocated space on that disk and then, if the unallocated space is insufficient, takes free space from the specified volumes. For details, refer to "How creating Secure Zone transforms the disk" below.
- Creating Secure Zone on disk 1 of the local machine. Secure Zone will be created with a default size that is the average between the maximum (all the unallocated space) and minimum (about 50 MB) values. acrocmd create asz --disk=1
- Creating a password-protected Secure Zone of size 100 GB on disk 2 of the local machine. If the unallocated space is not enough, the space will be taken from the second volume of that disk.
acrocmd create asz --disk=2 --volume=2-2 --asz_size=100gb password=abc12345
- Creating Secure Zone of size 20 GB on disk 1 of a remote machine. acrocmd create asz --host=192.168.1.2 --credentials=john,pass1 -- disk=1 --asz_size=20gb
For the detailed description of the create asz command, see the command-line reference.
- Schedule (Đặt lịch sao lưu)
Đặt lịch Backup, bạn có thể chọn đặt lịch theo tháng/ tuần/ ngày hoặc giờ tùy vào nhu cầu sao lưu dữ liệu bạn muốn.
➢ By backup age: với How long to keep backups, bạn muốn giữ bản sao lưu trong thời gian bao lâu (tháng – tuần – ngày).
+ Monthly: 1 tháng 1 lần
+ Weekly: 1 tuần 1 lần
+ Daily: Mỗi ngày 1 lần
+ Hourly: Mỗi giờ 1 lần
➢ By number of backup: số bản sao lưu bạn muốn là bao nhiêu bản, bạn có thể chọn theo nhu cầu sao lưu mà bạn muốn (tối đa 100 bản)
➢ Keep backups indefinitely: giữ bản sao lưu vô thời hạn.
Lưu ý: Các bản lưu trữ trong Local và NetworkShare sẽ không được xóa theo lịch các bạn đã đặt (Giống như trên Cloud Storage). Các bản chỉ bị xóa khi thời gian tồn tại của bản backup này hết hạn, điều này có nghĩa, bạn phải tăng dung lượng lưu trữ dành cho Local … để đảm bảo Storage nhiều hơn so với Storage của data cần backup
Nếu bạn bật tính năng Replication lên thì mỗi bản backup sẽ được copy tới 2 location (nơi lưu trữ) tức thì (Từ data tới Local à tới Cloud Storage).
Việc sử dụng tính năng này phù hợp theo khuyến cáo backup data theo nguyên tắc 3-2-1.
Nguyên tắc 3-2-1: Dữ liệu được sao lưu ít nhất thành 03 bản, 02 bản được sao lưu ở hai thiết bị khác nhau và 01 bản sao lưu đặt bên ngoài hoặc khác nơi đặt 02 bản sao lưu. Trong trường hợp gặp sự cố, hư hỏng 01 trong 03 bản dữ liệu này thì doanh nghiệp vẫn còn 02 bản sao lưu để khôi phục dữ liệu.
✷ Encryption (Mã hóa):
Là đoạn mã gồm nhiều ký tự ngẫu nhiên giúp hạn chế tối đa bị đánh cắp thông tin từ các hacker. Bạn nên sử dụng tính năng này để mã hóa toàn bộ các dữ liệu trước khi backup lên Cloud Storage. Vì đây cũng là lớp bảo mật thứ 2 của dịch vụ.
Lưu ý: Bạn nên ghi nhớ key mã hóa để đảm bảo cho việc recover dữ liệu khi cần, nếu bạn không nhớ key này, nhà cung cấp dịch vụ cũng khó có thể khôi phục lại dữ liệu giúp bạn.
Sau khi đã hoàn tất các việc khởi tạo Plan backup, bạn có thể để hệ thống đến giờ sẽ start lịch backup, hoặc có thể thực hiện thủ công việc “RUN NOW” để chạy lệnh backup Full lần đầu.
Khôi phục dữ liệu hay còn gọi là Restore, để khôi phục dữ liệu nhanh hay chậm thì bạn cần biết được các thông số RPO và RTO là gì để quyết định việc chọn một nhà cung cấp dịch vụ phù hợp.
- RPO (Recovery Point Objective) – thời điểm khôi phục: Ở đây là một thời điểm cụ thể, ví dụ như 1 phút trước, 1 ngày trước, 1 tuần trước hoặc 1 tháng trước, có thể hiểu là 1 thời điểm đã xảy ra và doanh nghiệp muốn dữ liệu được phục hồi vào đúng thời điểm mà họ mong muốn.
- RTO (Recovery Time Object) - thời gian phục hồi tính từ thời điểm yêu cầu restore lại RPO chỉ định.
RPO, RTO cũng đóng vai trò tỷ lệ nghịch với chi phí, RPO và RTO càng ngắn thì chí phí càng cao.
CÁC BƯỚC RECOVERY
Bước 1: Đăng nhập tài khoản Backup
Đăng nhập vào http://cp.baas.vn, login bằng tài khoản với user và password của bạn,
Bước 2: Recovery
Chọn vào mục Recovery sẽ hiện ra như bên dưới và bạn chọn tiếp thời gian bạn muốn khôi phục dữ liệu. Trường hợp nếu khi backup bạn chọn là backup Entire machine hoặc Disk thì khi chọn mục Recovery thì sẽ có yêu cầu là bạn muốn khôi phục Entire machine hoặc Files/folders.
Bước 3: Phương án khôi phục
Khi bạn Click vào ô “Recovery files/ folder” sẽ hiện ra giao diện như hình bên dưới. Để sao lưu bạn sẽ có 2 hình thức để chọn là “Recovery” hoặc “Download”.
Trường hợp khi bạn chọn Download: Đây là hình thức bạn tải một files/folders (giống như Download một file trên Internet về máy tính). Files/folders này sẽ nằm trong mục Download của máy tính, bạn check và mở lên như bình thường.
Là việc bạn khôi phục lại dữ liệu về tại nơi đã backup lên, hoặc bạn chọn một nơi khác mà bạn muốn khôi phục xuống, bạn phải thiết lập và chọn theo giao diện.
- Original location: Khi bạn click vào thì Recovery sẽ hiểu là bạn muốn đường dẫn recover như lúc ban đầu backup lên
- Custom location: Chọn nơi bạn muốn khôi phục các tập tin.
Click vào Browse sẽ hiện “Local folder” và “Network folder” như bên dưới
Local folder: ngược lại với Original location, nếu Original location đường dẫn recover như lúc ban đầu backup lên thì ở Local folder bạn có thể recovery tại một nơi khác trên máy của bạn.
Network folder: bạn có thể recovery files/ folder xuống một máy khác bằng cách nhập IP vào khung trên.
Lưu ý: Bạn bỏ qua mục RECOVERY OPTION (Mục này nhằm mục đích bạn thiết lập lại các thông số theo yêu cầu cá nhân, khác với mặc định nhà cung cấp).
Bước 4: Start Recovery
Sau đó, bạn click vào “START RECOVERY” sẽ hiện ra bảng “Recover Files” như hình.
- Overwrite existing files: Ghi đè lên file hiện có
- Overwrite an existing file if is older: Ghi đè lên file hiện có, nếu nó cũ hơn file tải về
- Do not overwrite existing files: Không ghi đè
Sau khi chọn các option xong, bạn Click vào PROCEED, đợi một khoảng thời gian và xem kết quả Recover.
Bước 5: Hoàn tất khôi phục.
Để kiểm tra files/folders đã khôi phục thành công hay chưa, bạn vào giao diện chính, chọn ACTIVITIES, ở phần DESCRIPTION sẽ hiện dòng “Recovering files (DESKTOP-…)” với trạng thái ghi là SUCCEEDED (thành công).
- Đường truyền mạng phải ổn định
- Đọc kỹ các khuyến cáo khi thực hiện trên giao diện
- Khi khôi phục, Agent cài đặt trên máy vẫn còn và phải online
- Nếu Agent trên máy không còn, bạn truy cập vào https://cp.baas.vn/wr, đăng nhập lại User và password để login vào giao diện của hãng.
- Nếu bạn chưa tự tin việc khôi phục, vui lòng liên hệ nhà cung cấp để được hỗ trợ dịch vụ một cách tốt nhất.
Sau khi hoàn tất thủ tục hợp đồng, bạn sẽ nhận được một tài khoản với username và password được khởi tạo theo đúng hợp đồng từ email:
- Email nhận: noreply-abc@acronis.com
- Tiêu đề email: “Activate account” như hình ảnh bên dưới
Trường hợp không nhận được mail bạn có thể vào “Spam” để kiểm tra.
Bước 1. Active tài khoản để sử dụng như màn hình bên dưới
Bước 2. Đặt password cho tài khoản của bạn. Để bảo mật tài khoản, bạn nên đặt mật khẩu: ít nhất 6 ký tự, bao gồm chữ hoa và thường, có ít nhất một ký tự số. Sau đó active tài khoản để bắt đầu sử dụng
Khi đó, giao diện sẽ như hình bên dưới. Tới đây bạn đã hoàn thành xong bước “Kích hoạt tài khoản Backup”.
Bước 1: Đăng nhập tài khoản
Truy cập vào link: https://cp.baas.vn, đăng nhập bằng tài khoản và password vừa được kích hoạt ở Mục I
Bước 2: Hướng dẫn Download Agent
Chọn “DEVICES” -> All devices (góc bên trái giao diện). Sau đó click vào biểu tượng góc phải như hình bên dưới và chọn “Download”.
Bước 3: Đăng nhập vào Agent for Vmware trên máy tính
Sau khi download “Agent for Vmware” về máy bạn thực hiện đăng nhập tài khoản với username và password đã được kích hoạt
Lưu ý: Hệ thống Ảo hóa VMware có hệ thống quản lý các VM (Virtual Machine) là vCenter (Hoặc Host), nên chỉ cần bạn cài Agents lên sau đó có thể thực hiện chọn từng VMs để backup.
Bước 4: Điền thông tin vCenter (Host)
Điền thông tin vCenter (Host) - thông tin do người quản trị hệ thống VMware vCenter quản lý.
Sau khi điền đầy đủ thông tin thì tiến trình cài đặt diễn ra (mất khoảng 3-5 phút).
Giao diện đăng nhập vào hệ thống https://cp.baas.vn, bạn sẽ thấy toàn bộ các VM và các Host do vCenter quản lý. Lúc này tất cả các Host, cũng như VMs vẫn đang có trạng thái (status) là Not protected.
Để backup cho VMs nào, bạn chọn vào từng VM và thực hiện Backup cho VM đó theo các bước như sau:
Phần mền hiện ra bản thao tác như bên dưới, bạn Click vào icon bút chì để “Đặt tên cho backup plan” theo mong muốn.
✪✪ Chọn hình thức sao lưu (What to back up)?
Tại đây, có 3 hình thức sao lưu tùy vào nhu cầu để lựa chọn
- Entire machine: Sao lưu toàn bộ máy chủ ảo
- Disk/volumes: Chỉ sao lưu ổ cứng của máy chủ ảo.
- Files/ Folders: Sao lưu file hoặc folder trên máy
Lưu ý: Đối với sao lưu VMs bạn chỉ có thể chọn Entire Machine hoặc Disk/ Volumes
✪✪ Chọn nơi sao lưu dữ liệu (Where to backup)
Có 3 nơi sao lưu dữ liệu để bạn chọn như :
- Cloud storage: Bạn chọn sao lưu dữ liệu lên Trung tâm dữ liệu do EXA cung cấp tại Việt Nam hoặc Singapore. Ở Việt Nam có 6 trung tâm dữ liệu tại Hà Nội, HCM.
- Local folders: Bạn chọn sao lưu dữ liệu tại văn phòng của bạn như NAS, máy chủ vật lý. Tại mục BROWSE, bạn chọn nơi lưu trữ tại Local để sao lưu dữ liệu.
Nếu bạn chọn nhiều máy tính, thì việc backup sau đó lưu trên cùng thư mục có tên giống nhau, nếu thư mục chưa được tạo, thì hệ thống sẽ tạo ra thư mục để sao lưu bản backup trên chính máy.
- Network folder: Đây là kiểu lưu trữ được chia sẻ qua các hình thức kết nối chia sẻ các files/folders dữ liệu thông qua giao thức SMB/CIFS/DFS đến các máy tính trong LAN. Duyệt “BROWSE” các yêu cầu chia sẻ files/folders hoặc nhập đường dẫn đã được định dạng như:
▶ SMB/CIFS shares: \\
▶ DFS shares: \\
Ví dụ: \\fileserver.baas.vn\backup\sql
Khi bạn thực hiện chỉ định đường dẫn để lưu trữ backup, Click vào dấu mũi tên phải có yêu cầu xác thực user và password, khi đó đường dẫn đó mới đúng và hoàn tất.
Nếu đường dẫn bị trống hoặc vô danh, thì tiến trình khởi tạo Plan backup sẽ không thành công
✪✪ Đặt lịch sao lưu (Schedule)
Tại đây, bạn lựa chọn lịch sao lưu dữ liệu theo từng mức độ quan trọng của dữ liệu theo ngày, tháng, tuần, quý/ năm.
Trường hợp nếu bạn chọn nơi sao lưu là “Local folders” thì ở phần đặt lịch sẽ có một số thay đổi khác:
+ Always full và Weekly full, Daily incremental – luôn luôn sao lưu, sao lưu hàng tuần, hoặc sao lưu lượng dữ liệu tăng thêm mỗi ngày.
+ Custom: khi bạn chọn Custom sẽ hiện ra các cơ cơ chế backup gồm:
- Full backup: backup up tất cả, ví dụ như bạn lên lịch cấu hình Full backup hằng ngày vào buổi tối – phần mềm backup sẽ sao lưu y File đó mỗi ngày, giả sử ngày đầu sao backup 2TB, ngày thứ 2 tăng thêm 10GB thì nghĩa là đã backup thành 2,01TB, tiếp tục ngày thứ 3 tăng thêm 10GB thì sẽ backup là 2.02TB, khi recovery xuống bạn chỉ cần chọn vào ngày backup up thứ 3 là sẽ nhận được tất cả các dữ liệu. Ưu điểm của cơ chế này sẽ giúp bạn phục hồi dữ liệu nhanh chóng.
- Differeantial backup: Backup những gì thay đổi so với lần Full backup gần nhất. Lấy ví dụ như trên với ngày đầu backup 2TB, ngày thứ 2 chỉ backup những thay đổi so với ngày 1, ngày thứ 3 tiếp tục backup những thay đổi so với ngày 1, với cơ chế backup những gì thay đổi so với lần full backup gần nhất nên khi recovery bạn chỉ cần chọn dữ liệu full backup lần đầu tiên + ngày thứ 3 là dữ liệu của bạn đã được tải xuống đầy đủ. Ưu điểm của cơ chế này là tiết kiêm thời gian và dung lượng, tốc độ restore tương đối nhanh.
- Incremental backup: Backup những gì thay đổi so với lần Incremental backup gần nhất. Với ví dụ trên ngày đầu full backup 2TB, ngày thứ 2 chỉ backup những gì thay đổi so với ngày thứ 1, ngày thứ 3 chỉ backup những gì thay đổi so với ngày thứ 2,.. Khi recovery xuống bạn phải chọn dữ liệu full backup + ngày 2 + ngày 3. Ưu điểm của cơ chế Incremental là tốn ít thời gian và dung lượng sao lưu nhất.
Lưu ý:
• Full Backup hàng tháng.
• Differential Backup hàng tuần.
• Incremental Backup hàng ngày.
✪✪ Thời gian lưu giữ bản sao lưu (How long to keep)
- By backup age: với How long to keep backups, bạn muốn giữ bản sao lưu trong thời gian bao lâu (tháng – tuần – ngày).
+ Monthly: 1 tháng 1 lần
+ Weekly: 1 tuần 1 lần
+ Daily: Mỗi ngày 1 lần
+ Hourly: Mỗi giờ 1 lần
- By number of backup: số lượng bản sao lưu dữ liệu, tối đa 100 bản. Số lượng bản sao dữ liệu càng nhiều, bạn càng có cơ hội khôi phục càng nhiều nhưng nhược điểm là tốn dung lượng lưu trữ.
- Keep backups indefinitely: giữ bản sao lưu vô thời hạn.
Lưu ý: Các bản lưu trữ trong Local và NetworkShare sẽ không được xóa theo lịch bạn đã đặt giống như khi bạn lưu trữ trên Cloud Storage. Các bản chỉ bị xóa khi thời gian tồn tại của bản backup này hết hạn, điều này có nghĩa, bạn phải tăng dung lượng lưu trữ dành cho Local để lưu trữ được tất cả file dữ liệu backup và chỉ có thể xóa khi bản backup hết hạn… Điều này để đảm bảo Storage nhiều hơn so với Storage của data cần backup.
Nếu bạn bật tính năng Replication lên thì mỗi bản backup sẽ được copy tới 2 location (nơi lưu trữ) tức thì (Từ data tới Local à tới Cloud Storage).
Việc sử dụng tính năng này phù hợp theo khuyến cáo backup data theo nguyên tắc 3-2-1.
Nguyên tắc 3-2-1: Dữ liệu được sao lưu ít nhất thành 03 bản, 02 bản được sao lưu ở hai thiết bị khác nhau và 01 bản sao lưu đặt bên ngoài hoặc khác nơi đặt 02 bản sao lưu. Trong trường hợp gặp sự cố, hư hỏng 01 trong 03 bản dữ liệu này thì doanh nghiệp vẫn còn 02 bản sao lưu để khôi phục dữ liệu.
✪✪ Bảo mật dữ liệu bằng mã hóa (Encryption):
Cơ chế bảo mật dữ liệu tuyệt đối với cơ chế mã hóa dữ liệu được nhập bởi chính bạn chứ không phải EXA cung cấp. Ví dụ với BaaS, mã hóa này sẽ được phần mềm Acronis Backup mã dùng để mã hóa dữ liệu trước khi sao lưu về hệ thống lưu trữ tại EXA thông qua kết nối SSL và chỉ bạn là người duy nhất có chìa khóa để giải mã dữ liệu sau khi cần khôi phục dữ liệu.
Lưu ý: Nếu key mã hóa dữ liệu không chính xác, dữ liệuu không thể khôi phục. Key mã hóa này không được cung cấp và lưu trữ trên hệ thống của EXA. Do đó, EXA không thể reset được key mã hóa cũng như truy cập vào dữ liệu doanh nghiệp của bạn.
Sau khi đã hoàn tất các việc khởi tạo Plan backup, bạn có thể để hệ thống đến giờ sẽ start lịch backup, hoặc có thể thực hiện thủ công việc “RUN NOW” để chạy lệnh backup Full lần đầu.
Khôi phục dữ liệu hay còn gọi là Restore/ recovery, để khôi phục dữ liệu nhanh hay chậm thì bạn cần biết được các thông số RPO và RTO là gì để quyết định lựa chọn hình thức sao lưu dữ liệu nào phù hợp.
- RPO (Recovery Point Objective) – thời điểm khôi phục: Ở đây là một thời điểm cụ thể, ví dụ như 1 phút trước, 1 ngày trước, 1 tuần trước hoặc 1 tháng trước, có thể hiểu là 1 thời điểm đã xảy ra và doanh nghiệp muốn dữ liệu được phục hồi vào đúng thời điểm mà họ mong muốn.
- RTO (Recovery Time Object) - thời gian phục hồi tính từ thời điểm yêu cầu restore lại RPO chỉ định.
RPO, RTO cũng đóng vai trò tỷ lệ nghịch với chi phí, RPO và RTO càng ngắn thì chí phí càng cao.
CÁC BƯỚC RECOVERY
Bước 1: Đăng nhập tài khoản Backup
Truy cập vào http://cp.baas.vn, login bằng tài khoản với user và password
Bước 2: Recovery
Chọn vào mục Recovery sẽ hiện ra như bên dưới và bạn chọn tiếp thời gian bạn muốn khôi phục dữ liệu. Trường hợp nếu khi backup bạn chọn là backup Entire machine hoặc Disk thì khi chọn mục Recovery thì sẽ có yêu cầu là bạn muốn khôi phục Entire machine hoặc Files/folders.
Bước 3: Phương án khôi phục
Khi bạn Click vào ô “Recovery files/ folder” sẽ hiện ra giao diện như hình bên dưới. Để sao lưu bạn sẽ có 2 hình thức để chọn là “Recovery” hoặc “Download”.
- Original location: Khi bạn click vào thì Recovery sẽ hiểu là bạn muốn đường dẫn recover như lúc ban đầu backup lên.
- Custom location: Chọn nơi bạn muốn khôi phục các tập tin.
Click vào Browse sẽ hiện “Local folder” và “Network folder” như bên dưới
Local folder: ngược lại với Original location, nếu Original location đường dẫn recover như lúc ban đầu backup lên thì ở Local folder bạn có thể recovery tại một nơi khác trên máy của bạn.
Network folder: bạn có thể recovery files/ folder xuống một máy khác bằng cách nhập IP vào khung trên.
Lưu ý: Bạn bỏ qua mục RECOVERY OPTION (Mục này nhằm mục đích bạn thiết lập lại các thông số theo yêu cầu cá nhân, khác với mặc định nhà cung cấp).
Bước 4: Start Recovery
Sau đó, bạn click vào “START RECOVERY” sẽ hiện ra bảng “Recover Files” như hình.
- Overwrite existing files: Ghi đè lên file hiện có
- Overwrite an existing file if is older: Ghi đè lên file hiện có, nếu nó cũ hơn file tải về
- Do not overwrite existing files: Không ghi đè
Sau khi chọn các option xong, bạn Click vào PROCEED, đợi một khoảng thời gian và xem kết quả Recover.
Bước 5: Hoàn tất khôi phục.
Để kiểm tra files/folders đã khôi phục thành công hay chưa, bạn vào giao diện chính, chọn ACTIVITIES, ở phần DESCRIPTION sẽ hiện dòng “Recovering files (DESKTOP-…)” với trạng thái ghi là SUCCEEDED (thành công).
- Đường truyền mạng phải ổn định
- Đọc kỹ các khuyến cáo khi thực hiện trên giao diện
- Khi khôi phục, Agent cài đặt trên máy vẫn còn và phải online
- Nếu Agent trên máy không còn, bạn truy cập vào https://cp.baas.vn/wr, đăng nhập lại User và password để login vào giao diện của hãng.
- Nếu bạn chưa tự tin việc khôi phục, vui lòng liên hệ EXA để được hỗ trợ dịch vụ một cách tốt nhất.
- Bạn nên thao tác việc khôi phục dữ liệu nhiều lần cho thành thạo để khi có sự cố bạn sẽ thao tác nhanh dẫn đến việc khôi phục dữ liệu nhanh.
S3 cung cấp một giao diện web đơn giản, cho phép bạn sử dụng để lưu trữ và truy xuất dữ liệu với khối lượng bất kỳ, vào bất cứ thời điểm nào, từ bất cứ nơi nào trên internet. S3 có khả năng mở rộng cao và bạn chỉ phải trả tiền cho những gì bạn dùng, bạn có thể bắt đầu từ quy mô nhỏ và mở rộng theo sự phát triển của doanh nghiệp mà không phải đầu tư ban đầu hoặc hy sinh hiệu năng.
S3 cũng được thiết kế có độ linh hoạt cao, có thể lưu bất kỳ loại và khối lượng dữ liệu nào bạn muốn giúp bạn tập trung vào việc phát triển thay vì phải lo tìm cách lưu trữ dữ liệu của mình.
Bạn có thể lưu trữ ảo bất kỳ loại dữ liệu nào, ở bất kỳ định dạng nào.
S3 không giới hạn tổng khối lượng dữ liệu và số lượng đối tượng bạn có thể lưu trữ.
S3 sẽ lưu trữ dữ liệu của bạn và theo dõi việc sử dụng liên quan đến dữ liệu cho mục đích tính phí. EXA sẽ không truy cập dữ liệu của bạn cho bất kỳ mục đích nào khác với dịch vụ của S3
S3 được thiết kế hoàn toàn cho nhiệm vụ xử lý lưu lượng từ bất kỳ ứng dụng Internet nào. Bạn cần chọn lựa gói phù hợp với nhu cầu sử dụng, công suất S3 không bị giới hạn đảm bảo dịch vụ của bạn không bị gián đoạn. Quy mô hệ thống của S3 giúp phân tải đồng đều sao cho không một ứng dụng nào bị ảnh hưởng bởi hiện tượng tăng đột biến lưu lượng.
Vào cuối chu kỳ sử dụng dịch vụ (1 tháng kể từ ngày active dịch vụ)), tài khoản quản lý của bạn sẽ được tự động tính và trừ phí cho lượng sử dụng trong tháng đó. Bạn có thể xem phí của bạn cho kỳ tính phí hiện hành vào bất kỳ thời điểm nào trên trang web quản lý bằng cách đăng nhập vào tài khoản S3.
Trước tiên chúng tôi hỏi bạn, mục tiêu kinh doanh ngắn hạn và dài hạn của bạn là gì. Sau đó, chúng tôi sẽ bắt đầu tìm hiểu vấn đề hiện tại của bạn về mặt thu thập thông tin, nắm bắt các giao dịch tài chính, hoạt động nhân sự, quan hệ khách hàng, v.v. Chúng tôi có thể tư vấn miễn phí để đánh giá các yêu cầu CNTT của bạn. Chúng tôi luôn kiểm tra xem bạn có hệ thống vi tính hóa liên quan đến quy trình tạo doanh thu của mình hay không.
CNTT cung cấp các báo cáo mà bạn cần cho mọi quyết định. Hệ thống CNTT là công cụ để nắm bắt các giao dịch hàng ngày của bạn và cho ra các báo cáo tài chính cần thiết cho việc ra quyết định và báo cáo thuế. Các hệ thống cộng tác như email, hội nghị truyền hình, chia sẻ file và phân tích sẽ giúp bạn tự tin với hiệu suất kinh doanh cùng với lợi thế cạnh tranh của mình. Chúng tôi có thể đề xuất cho bạn một đánh giá miễn phí.
Sẽ có các hệ thống có thể cung cấp cho bạn các giải pháp hiệu quả về chi phí. Phải có một lộ trình để hỗ trợ bạn đạt được mục tiêu. CNTT là một trong những chức năng quan trọng nhất trong một tổ chức. Lập kế hoạch hợp lý các nguồn lực phải được thực hiện để giảm chi phí triển khai các giải pháp CNTT. Chúng tôi có thể cung cấp cho bạn các giải pháp phù hợp với yêu cầu kinh doanh mà bạn cần.
Chúng tôi có thể giúp bạn xác định các chiến lược CNTT và cung cấp lộ trình CNTT phù hợp với định hướng của bạn. Chúng tôi có thể đào tạo đội ngũ CNTT của bạn từ khâu lập kế hoạch đến thực hiện. Hoặc bạn có thể thuê ngoài một số chức năng như lập kế hoạch chiến lược và lộ trình CNTT. Cùng với đó cung cấp cho bạn các dịch vụ tư vấn kinh doanh liên quan đến CNTT.
Để thu hút khách hàng, chúng tôi đề xuất giải pháp CRM, hệ thống kế toán hoặc ERP dành cho doanh nghiệp nhỏ với hệ thống chuỗi cung ứng và thông tin kinh doanh thông minh. Nếu các hệ thống hiện có của bạn đã sẵn sàng, chúng tôi có thể cung cấp cho bạn hệ thống tự động hóa kỹ thuật số để loại bỏ quy trình thủ công và tích hợp hệ thống của bạn. Đề xuất một nền tảng low-code để tự động hóa các chức năng khác một cách dễ dàng và nhanh chóng với chi phí thấp hơn.
Các chuyên gia CNTT sẽ luôn muốn có những xu hướng, công cụ và thách thức mới. Nếu công ty không cung cấp môi trường đó, họ sẽ tìm nơi khác. Đề xuất của chúng tôi là duy trì quy mô CNTT phù hợp với sự hỗ trợ của chúng tôi với cam kết lâu dài hỗ trợ doanh nghiệp của bạn. Một nền tảng low-code sẽ cung cấp cho bạn khả năng duy trì thiết kế và tài liệu cho phép bạn tiếp tục ngay cả khi nhân viên CNTT đến và đi. Chúng tôi có thể hỗ trợ bạn, trở thành bộ phận CNTT của bạn để tham gia ngắn hạn hoặc dài hạn.
Hiểu khả năng về CNTT của bạn là rất quan trọng. Các sáng kiến kinh doanh trong kế hoạch chiến lược phải được hỗ trợ bởi CNTT. Có các công cụ, con người và quy trình phù hợp là những thành phần chính để đảm bảo sử dụng CNTT hiệu quả.
Nó phụ thuộc vào các yêu cầu và chức năng. Có những giải pháp làm sẵn có thể được sử dụng ngay lập tức. Tuy nhiên, khó tùy chỉnh và bảo trì. Xây dựng các giải pháp từ đầu sẽ mất thời gian và rất rủi ro. Chúng ta có thể đề xuất một nền tảng Low-Code để giúp xây dựng và triển khai nhanh chóng với chi phí thấp hơn.
Chúng tôi sẽ đề xuất tùy chọn dựa trên CLOUD vì lý do linh hoạt, khả năng mở rộng, chi phí thấp hơn trong thời gian dài và ít rủi ro hơn. Tuy nhiên, nếu doanh nghiệp muốn xem xét việc duy trì máy chủ tại cơ sở bất chấp nhiều lợi ích của tùy chọn đám mây, thì chúng tôi vẫn có thể hỗ trợ bạn.
Bạn cần một hệ thống ERP, CRM, công cụ cộng tác, hệ thống vận hành, phân tích. Và dựa trên đánh giá của chúng tôi, chúng tôi có thể đề xuất các ứng dụng chiến lược khác sẽ giúp doanh nghiệp của bạn cạnh tranh hơn?